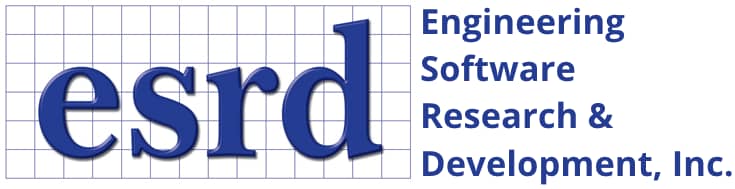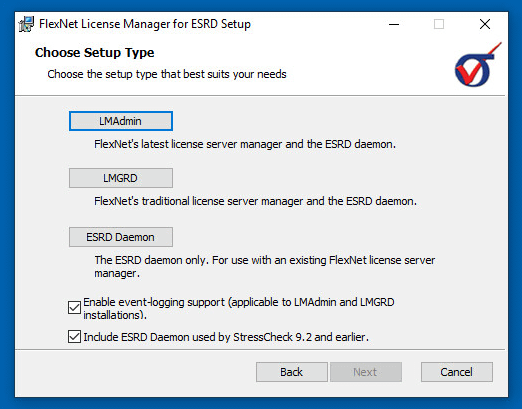Tip: Start typing in the input box for immediate search results.Can't find what you're looking for? Submit a support request here.
How Do I Install ESRD Software Licenses On An Existing FlexNet License Server?
If a FlexNet License Manager is already serving floating (concurrent) licenses for other software products, or the version of FlexNet available on the ESRD Resource Library is not the preferred version of FlexNet, support for ESRD software product licensing is confirmed through FlexNet Publisher 2023 R3 (11.19.5 64-bit). All that is required is the installation of ESRD’s vendor daemons.
Follow the below steps to get started with setting up an existing FlexNet License Manager for concurrent (floating) license management of ESRD software products.
Installing ESRD’s Vendor Daemons
- Download the FlexNet v11.19.5 License Manager package from the ESRD Resource Library. This is required to obtain the ESRD vendor daemons necessary to serve the latest ESRD software product licenses.
- Unzip the install kit, and double-click on the MSI to begin the installation. Note: you must have Administrative privileges in order to properly install FlexNet Publisher.
- A setup wizard will appear with the installation options LMAdmin, LMGRD and ESRD Daemon, as well as several checkboxes:
- Select the ESRD Daemon option and follow the instructions to complete the installation. Note: if StressCheck v9.2 vendor daemons are required, check the “Include ESRD Daemon used by StressCheck 9.2 and earlier” option.
- Ideally, the ESRD vendor daemons should be installed in the same path as the current FlexNet installation.
- Otherwise, the user can always copy the ESRD vendor daemons (e.g. esrd.exe, esrd2.exe) from the installation location to their FlexNet folder.
ESRD’s vendor daemon(s) should now be installed on the license server machine. All that is necessary is to ensure the current FlexNet license file and license service is updated. Note: it is always recommended to make a backup of FlexNet license files before proceeding with the update.
Updating the FlexNet License File
If there is an existing FlexNet license file, ESRD product features will need to be appended and the FlexNet license file saved.
- Follow Tip #2 in our Installation and Licensing page to obtain the FlexNet server’s HOST ID and send to ESRD Support.
- If applicable, save a backup copy of your current FlexNet license file that is serving other applications and then append the content of the new license file sent to you from your ESRD Support representative to the end of your current license file.
- Remove the “SERVER” lines from the newly copied information so that you do not have these duplicated within the license file, leaving the original “SERVER” lines at the top of the resulting license file.
- Move the “VENDOR esrd2” and “VENDOR esrd” (optional) lines from the copied information under the “SERVER” lines and save the FlexNet license file.
- The resulting license file should be in a format similar to the following lines:
SERVER 12345abcdef 111222333444 28518
VENDOR other
VENDOR esrd
VENDOR esrd2
#Existing features
FEATURE OTHERSOFTWARE other…
#ESRD software product features
FEATURE SC_WIN_SC_Ref3D esrd2 …
Note: it may be required to update the port number on the SERVER line. By default, ESRD produces license files which use port 29731 but it may be necessary to use a different port (e.g. 28518).
Updating the FlexNet License Service
Once the FlexNet license file is updated, the existing FlexNet license service will need to re-read the FlexNet license file.
LMGRD License Manager
- If not already running, run the LMTools utility (LMTools.exe), and go to the “Start/Stop/Reread” tab.
- DO NOT stop the license server, as this may interrupt licensing for other software products. Click “ReRead License File”.
- Verify that the ESRD software licenses are available by selecting the Server Status tab and selecting the “Perform Status Enquiry” button. The status report should display the same license keys that are contained in the license file including those for the ESRD software that you just appended.
LMAdmin License Manager
- Open the Web browser and go to the license server management interface at http://<server>:8090, where <server> is the machine name where the license server is running.
- Click the Administration tab in the top right and sign in as the administrator.
- On the left side menu, click Vendor Daemon Configuration.
- In the appropriate vendor daemon row (e.g. esrd2), click the Administer button.
- Click the Reread License Files button. If the license file is successfully updated, you will see an appropriate message on the webpage. Note: a restart of the license server may be necessary.
Distribution of ESRD Software Product Licenses and Features
Once the existing LMGRD or LMAdmin FlexNet license manager is updated, ESRD product features may be distributed to client machines on the same network as the license server:
- Place a copy of the license file named “license.dat” (unedited and including the “SERVER” line(s)) onto each client machine that you have installed the ESRD software. Note: if the system administrator prefers to have the client provide a port number and server name, instead of using a copy of the license.dat, this is also supported by setting the environment variable ESRD2_LICENSE_FILE.
- Verify that the licensed ESRD software product(s) can be run from a client machine on the local network by specifying the license file or server upon startup. Are there issues running the software?
If the usage of certain features needs to be limited for one or more users, an options file may be added to the FlexNet license manager. For more details on FlexNet license management, refer to FlexNet v11.19.5 License Administration Guide.
 Serving the Numerical Simulation community since 1989
Serving the Numerical Simulation community since 1989