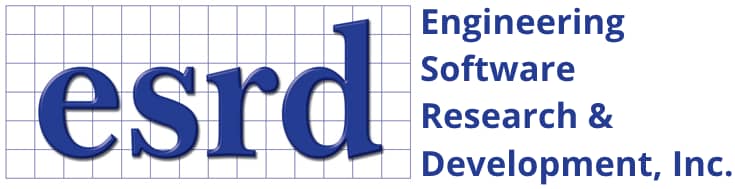StressCheck Help Documentation
Tip: Start typing in the input box for immediate search results.Can't find what you're looking for? Submit a support request here.
-
GUI Standards & Layout
StressCheck GUI standards, layout, design & conventions.
-
Model Inputs
StressCheck model inputs documentation, including navigation of the Input tabs (e.g. Geometry, Mesh, Load, etc.) and subtabs.
-
Solvers
StressCheck solvers documentation, including navigation of the Solve tabs (e.g. Linear, Nonlinear, Margin Check, etc.) and subtabs
-
Results
StressCheck results post-processing documentation, including navigation of the Results tabs (e.g. Error, Plot, Min/Max, etc.) and subtabs
-
Advanced Features & Analyses
Advanced features for parametric modeling, formulae, COM automation, fracture mechanics, global local, multi-body contact, cold working/residual stress and more.
3D Solid Body Operations
Was this article helpful?
0 out Of 5 Stars
| 5 Stars | 0% | |
| 4 Stars | 0% | |
| 3 Stars | 0% | |
| 2 Stars | 0% | |
| 1 Stars | 0% |
5
Sections
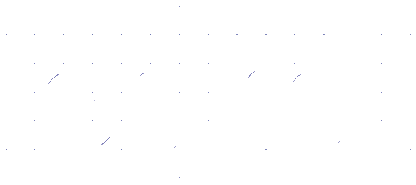 Serving the Numerical Simulation community since 1989
Serving the Numerical Simulation community since 1989